Cách biết lịch sử cắm USB trên Windows 11
Ổ USB có những rủi ro bảo mật riêng, vì bất kỳ ai cũng có thể dễ dàng sao chép dữ liệu từ máy tính của bạn. Nếu bạn đang nghi ngờ ai đó sao chép dữ liệu trên máy tính mà không có sự cho phép của mình thì có thể kiểm tra tên ổ USB được cắm vào máy tính bằng phương pháp mà Trải Nghiệm Số giới thiệu bên dưới.
1. Sử dụng Registry Editor:
Windows luôn giữ lịch sử của các ổ USB được kết nối để không phải cài đặt trình điều khiển USB mỗi khi bạn lắp thiết bị. Tuy nhiên, thông tin này không được cung cấp trực tiếp cho người dùng cho nên bạn phải xem thông qua Registry Editor.
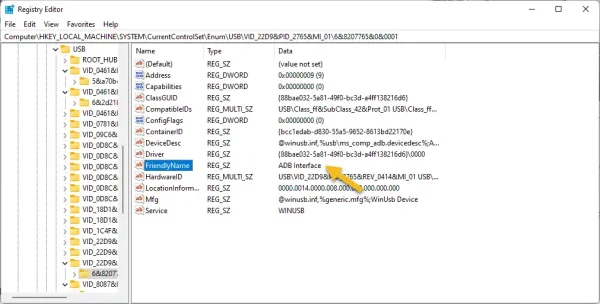 – Bạn mở Search > nhập regedit > bấm Enter.
– Bạn mở Search > nhập regedit > bấm Enter.
(Hoặc mở hộp Run (Win + R) > nhập regedit > bấm Enter).
– Bạn điều hướng tới HKEY_LOCAL_MACHINE\SYSTEM\CurrentControlSet\Enum\USB.
– Bạn sẽ thấy có rất nhiều thư mục nhưng ta sẽ chọn thư mục bắt đầu từ VID và trích xuất ra.
– Bạn bấm vào thư mục đầu tiên của VID và nhìn bên phải sẽ có dòng là FriendlyName.
– Cạnh bên phải nó là tên thiết bị, bạn có thể bấm đúp FriendlyName để xem rõ.
Cách này có nhược điểm là rườm ra và không chi tiết cho lắm.
2. USBDriveLog:
USBDriveLog là một phần mềm miễn phí cho Windows 11/10, nó hỗ trợ hiển thị nhật ký của tất cả các ổ USB đã từng được cắm vào máy tính của bạn. Cụ thể là các thông tin như mẫu thiết bị, bản sửa đổi, nhà sản xuất, thời gian cắm, số sê-ri, rhời gian rút phích cắm, dung lượng thiết bị, ID thiết bị,….
Sử dụng phần mềm này, bạn không chỉ có thể truy xuất thông tin từ máy tính cục bộ mà còn từ máy tính từ xa trong mạng và ổ cứng ngoài của bạn. USBDriveLog còn là một chương trình portable nên bạn có thể khởi động sử dụng ngay mà không cần cài đặt.
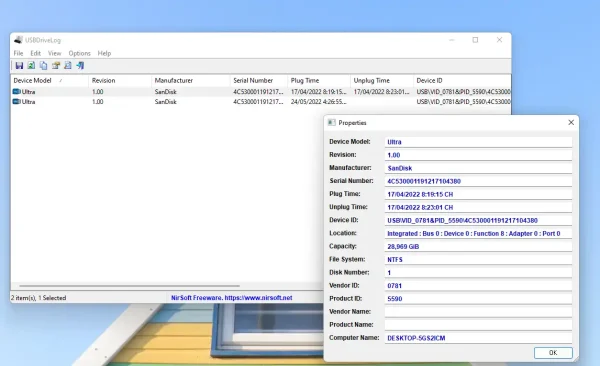 Bạn vào trang nhà USBDriveLog, kéo xuống cuối trang > bấm Download USBDriveLog để tải hoặc liên kết trực tiếp này. Bạn giải nén và bấm đúp têp USBDriveLog.exe để khởi chạy chương trình.
Bạn vào trang nhà USBDriveLog, kéo xuống cuối trang > bấm Download USBDriveLog để tải hoặc liên kết trực tiếp này. Bạn giải nén và bấm đúp têp USBDriveLog.exe để khởi chạy chương trình.
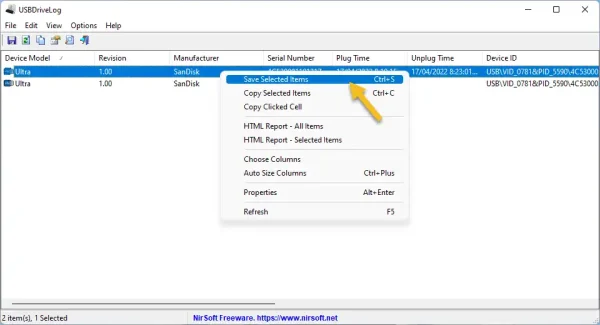 Trên giao diện chính, USBDriveLog sẽ hiển thị lịch sử các thiết bị USB đã kết nối với máy tính hay đang kết nối. Bạn bấm đúp để xem thêm thông tin về thiết bị đó. USBDriveLog có hỗ trợ lưu thông tin thiết bị USb ra tệp txt, bạn chỉ cần bấm vào tên thiết bị > bấm biểu tượng đĩa mềm rồi đặt tên và chọn nơi lưu.
Trên giao diện chính, USBDriveLog sẽ hiển thị lịch sử các thiết bị USB đã kết nối với máy tính hay đang kết nối. Bạn bấm đúp để xem thêm thông tin về thiết bị đó. USBDriveLog có hỗ trợ lưu thông tin thiết bị USb ra tệp txt, bạn chỉ cần bấm vào tên thiết bị > bấm biểu tượng đĩa mềm rồi đặt tên và chọn nơi lưu.
3. USBDeview:
USBDeview là một công cụ miễn phí khác hỗ trợ cung cấp cho người dùng nhiều thông tin về các thiết bị USB đã được kết nối trước đó với máy tính.
Nó cung cấp rất nhiều thông tin cho mỗi thiết bị USB, chẳng hạn như tên thiết bị, loại thiết bị, số sê-ri (đối với thiết bị lưu trữ thứ cấp), ngày / giờ khi thiết bị được kết nối, ID nhà cung cấp, ID sản phẩm,… Có tất cả thông tin hữu ích này có thể giúp bạn dễ dàng theo dõi tất cả các thiết bị USB vô tình kết nối với máy tính.
Nó cũng giúp bạn gỡ cài đặt các thiết bị USB mà bạn đã kết nối trước đó và ngắt kết nối các thiết bị USB hiện đang kết nối với máy tính. Cũng giống như USBDriveLog, USBDeview có thể được sử dụng trên một máy tính từ xa cho đến khi bạn đăng nhập vào máy tính đó với quyền quản trị.
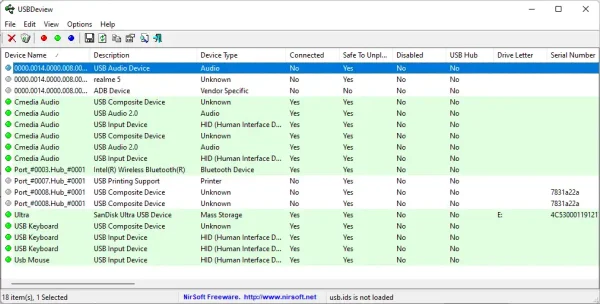 USBDeview hoạt động trên Windows 2000, XP, Windows Vista, Windows Server 2008, Windows 7/8/10/11. Bạn vào trang nhà USBDeview > kéo xuống cuối trang > bấm Download USBDeview (có phiên bản cho x64) để tải chương trình hoặc tải trực tiếp theo liên kết này (phiên bản x32).
USBDeview hoạt động trên Windows 2000, XP, Windows Vista, Windows Server 2008, Windows 7/8/10/11. Bạn vào trang nhà USBDeview > kéo xuống cuối trang > bấm Download USBDeview (có phiên bản cho x64) để tải chương trình hoặc tải trực tiếp theo liên kết này (phiên bản x32).
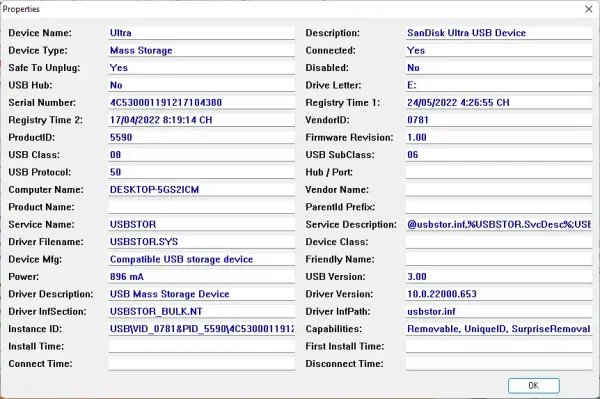 Mở USBDeview, bạn sẽ nhìn thấy tất cả thiết bị USB đang kết nối với máy tính, bao gồm ổ bàn phím, chuột, máy in,…. So với USBDriveLog thì ta thấy có nhiều thông tin, bạn bấm đúp vào tên thiết bị USB để xem.
Mở USBDeview, bạn sẽ nhìn thấy tất cả thiết bị USB đang kết nối với máy tính, bao gồm ổ bàn phím, chuột, máy in,…. So với USBDriveLog thì ta thấy có nhiều thông tin, bạn bấm đúp vào tên thiết bị USB để xem.
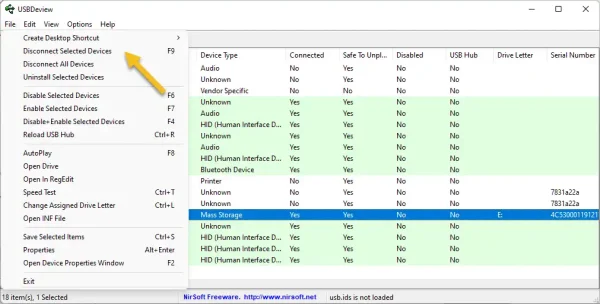 Nếu bạn muốn ngắt kết nối thiết bị nào đó thì bấm chuột phải lên nó > chọn Disconnect Selected Devices hoặc bấm phím F9. Nếu bạn muốn ngắt kết nối tất cả thiết bị thì bấm File > Disconnect All Devices.
Nếu bạn muốn ngắt kết nối thiết bị nào đó thì bấm chuột phải lên nó > chọn Disconnect Selected Devices hoặc bấm phím F9. Nếu bạn muốn ngắt kết nối tất cả thiết bị thì bấm File > Disconnect All Devices.
from
Treo băng rôn Alphas - cung cấp các dịch vụ in ấn băng rôn, in cờ phướn, thi công backdrop giá rẻ tại Hồ Chí Minh. Liên hệ ngay với chúng tôi để được tư vấn báo giá miễn phí.
Nhận xét
Đăng nhận xét